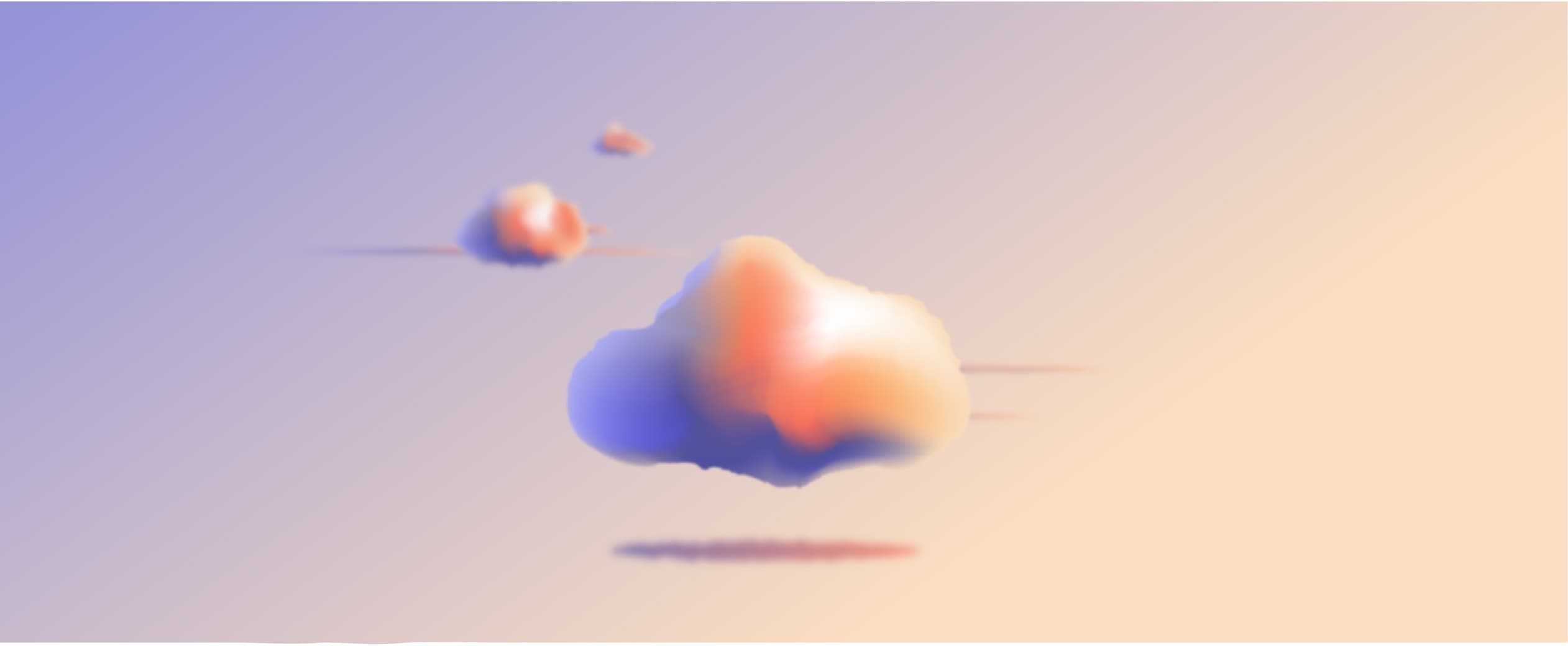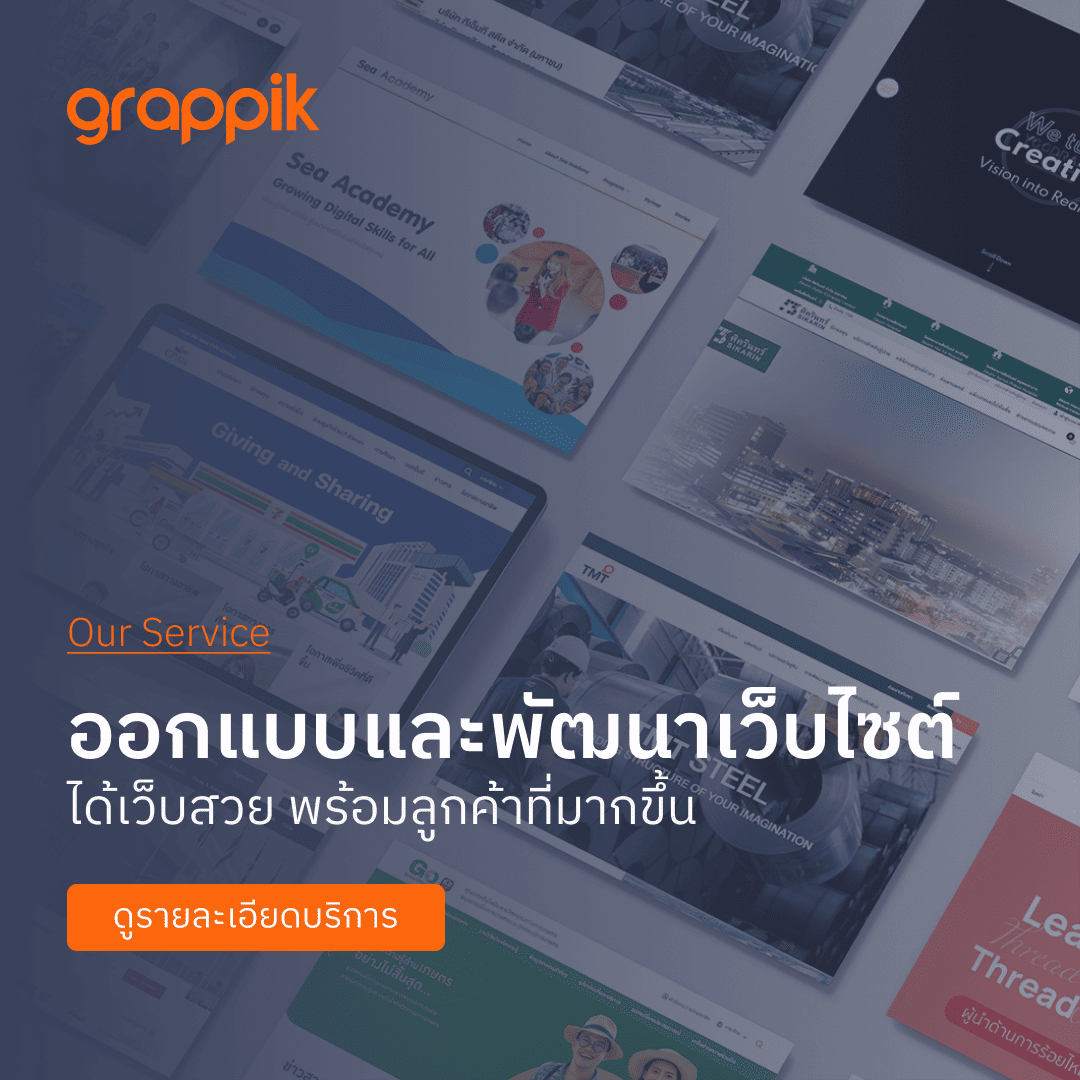ก้อนเมฆเป็นสิ่งที่มีรูปร่างไม่แน่นอนและมีลายละเอียดในตัวเองค่อนข้างมากทำให้กลายเป็นของอย่างหนึ่งที่ใครหลายๆคนขอเลี่ยงการวาดด้วยโปรแกรมวาดภาพ 2 มิติทั่วไป วันนี้ Grappik มีเทคนิคการสร้างก้อนเมฆแบบง่ายๆและให้ความเหมือนจริงด้วย Mesh Tool และ Wrinkle Tool ในโปรแกรม Adobe Illustrator
Mesh Tool เป็นเครื่องมือที่ช่วยให้ชิ้นงานเกิดความเป็น 3 มิติด้วยการเพิ่มเส้น Path และจุดตัด (หลายๆคนเรียกว่าตาข่าย) ลงบนผิว Object ทำให้เราสามารถเติมสีลงไปบนจุดตัดแต่ละจุดของตาข่ายได้ซึ่งสีของจุดตัดแต่ละจุดจะไล่สีเข้าหากันแบบ Gradient เราจะใช้เครื่องมือนี้ทำให้รูปร่างจาก Path มีความเป็นสามมิติ จากนั้นใช้ Wrinkle Tool บิดเส้น Path ที่เกิดจาก Mesh Tool ให้กลายเป็นลายปุยเมฆและใช้ Blur Effect ทำให้งานมีความฟุ้งเหมือนปุยเมฆจริงๆ
มาเริ่มกันเลย
1) New Document หรือเปิดไฟล์งานที่ต้องการวางงานขึ้นมา
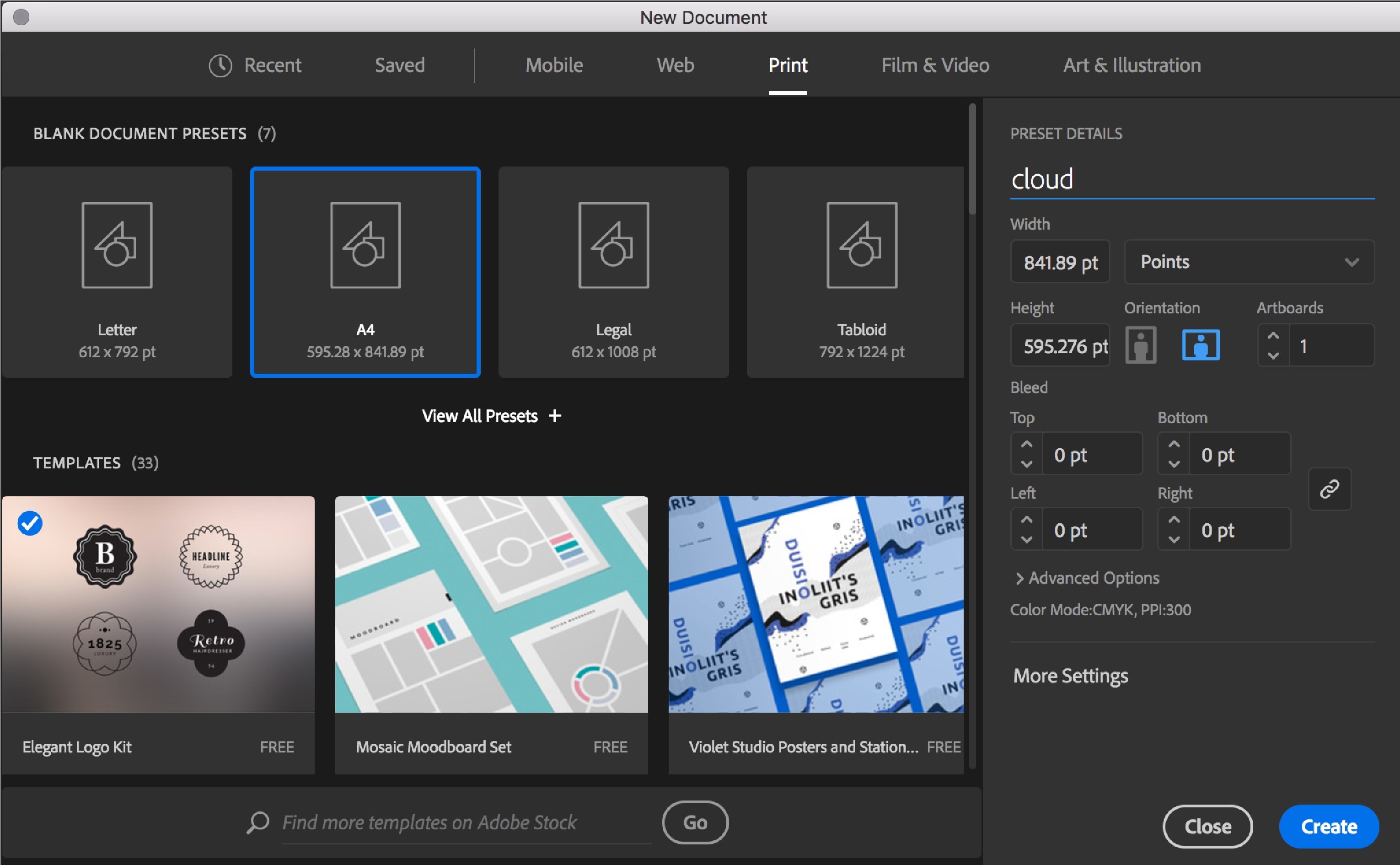
2) เลือกสีของก้อนเมฆที่จะสร้าง
จากตัวอย่าง เมฆที่กำลังจะสร้างจะมีสีพื้นเป็นสีม่วงอมฟ้าและถูกแสงสีเหลืองตกกระทบ
จึงเลือกสีส้มและสีเหลืองเป็นสี Highlight สีม่วงอมฟ้าและสีน้ำเงินเข้มเป็น Shadow
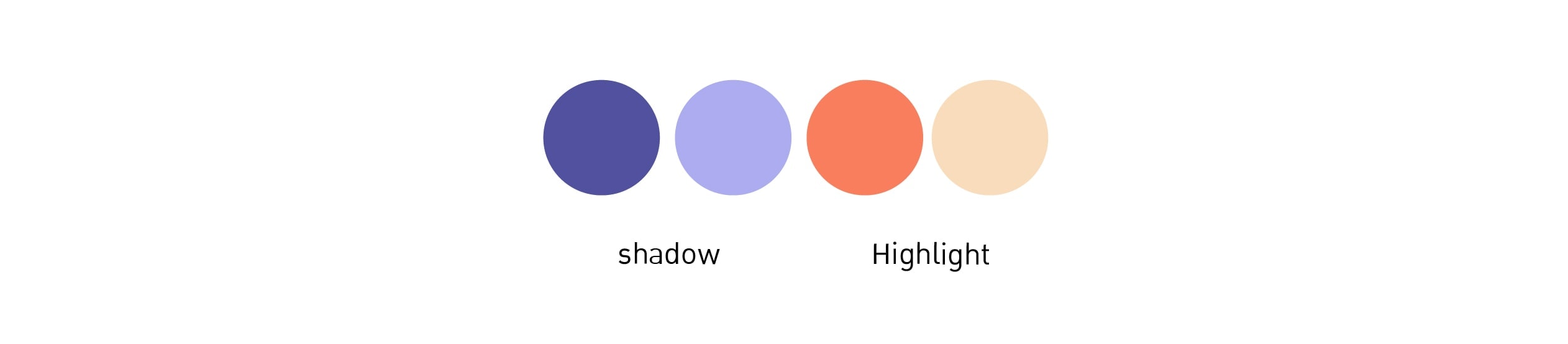
3) สร้างรูปร่างของเมฆด้วย Ellipse Tool (L)
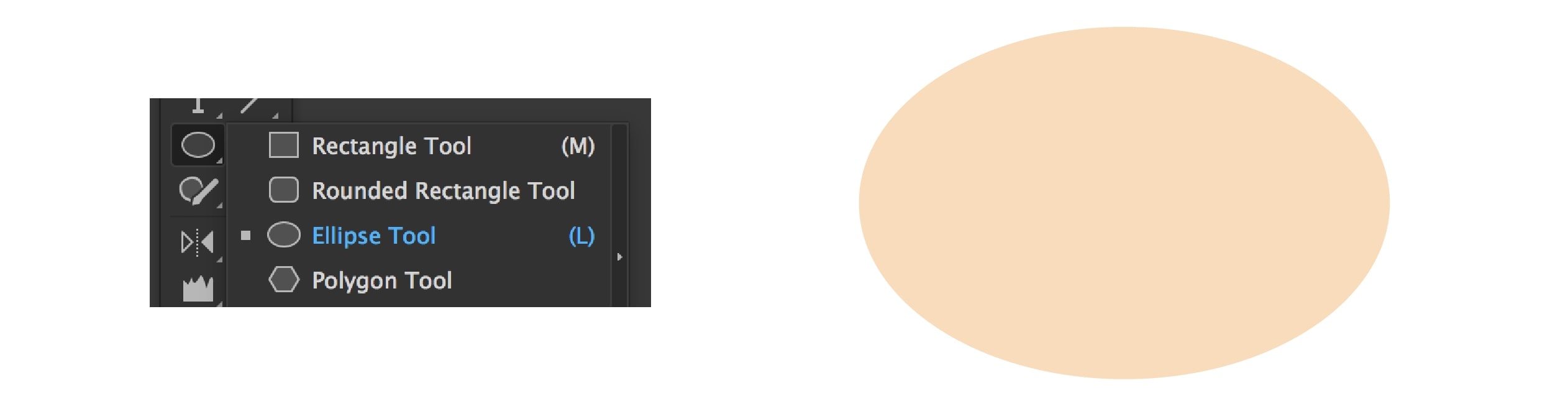
4) ระบายสี
เตรียมสีที่เลือกไว้ตั้งแต่ขั้นตอนที่ 2
คลิกสีที่เราเลือกไว้เพื่อให้สีไปปรากฏที่ช่อง Color picker และคลิกเครื่องมือ Mesh Tool (U) หลังจากนั้นคลิกลงที่วัสดุเพื่อเพิ่มสีลงในวัตถุ
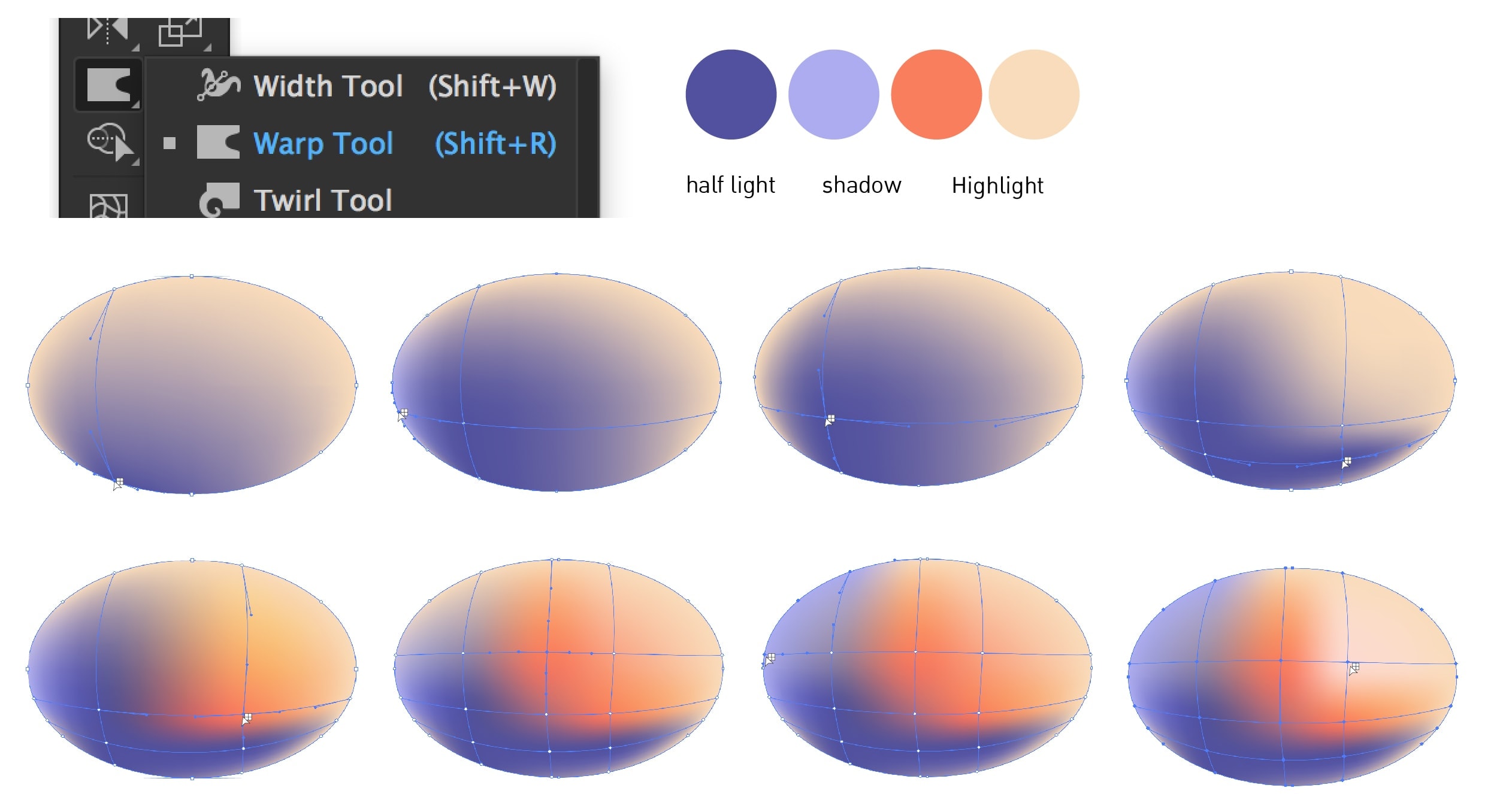
5) ปั้นให้เป็นก้อน
เลือกเครื่องมือ Wrap Tool (Shift + R) และแดรกเมาส์ลากให้เส้น Path เลื่อนตามที่ต้องการ หรืออาจใช้ Direct Selection Tool (A) เลื่อนจุด Anchor Point ทีละจุดก็ได้

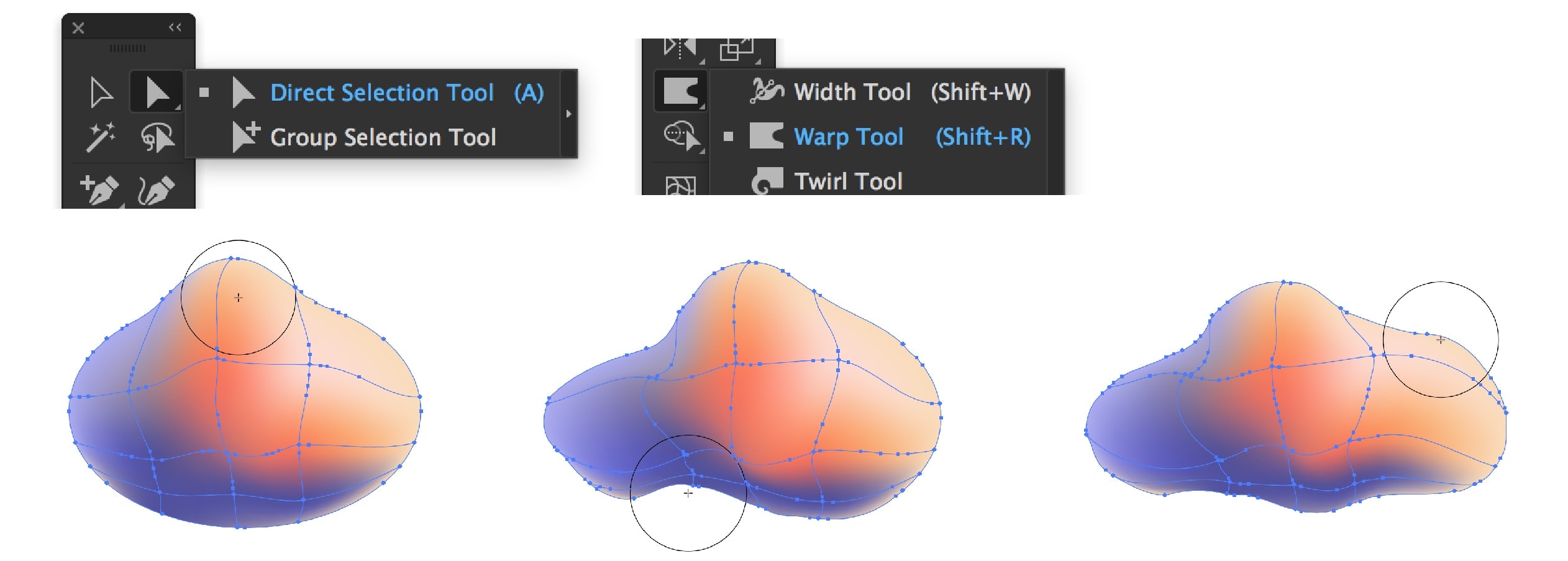
เลือกเครื่องมือ Wrinkle Tool
ดับเบิลคลิกรูปเครื่องมือบน Tool bar เพื่อเปิด Wrinkle Options และปรับขนาดของ Brush และ Intensity
(แนะนำให้ใช้ Intensity น้อยกว่า 40% เพื่อให้ง่ายต่อการควบคุม)
ส่วน Wrinkle Options
ปรับ Horizontal ให้มีค่าตั้งแต่ 50-80 % และ Vertical น้อยกว่า 40% เพื่อให้เหมือนปุยเมฆในธรรมชาติ
คลิกลงที่วัตถุ เส้น Path จะถูกสั่นให้เป็นรอย ทำให้เกิดริ้วที่สีภายในวัตถุ
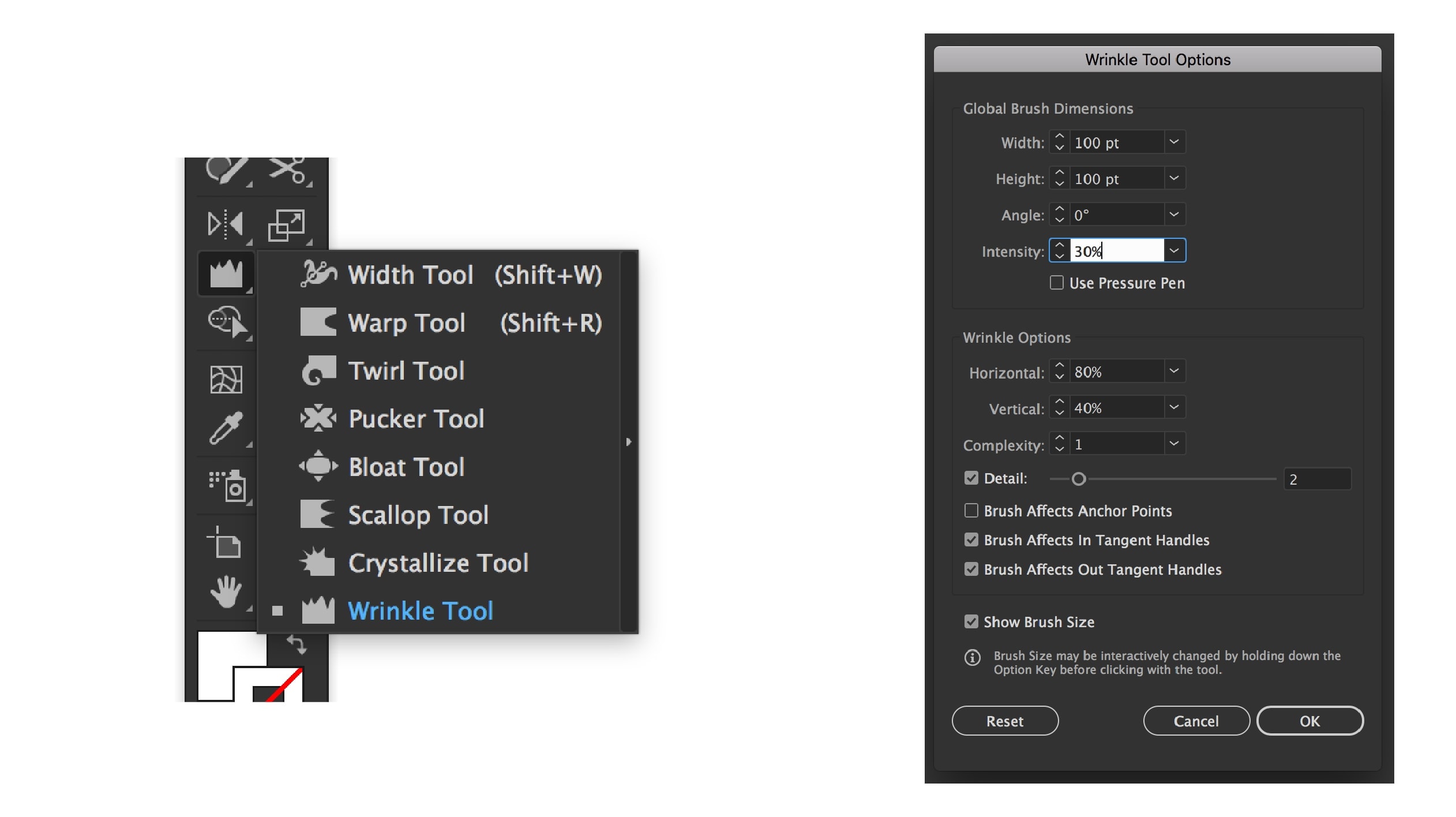
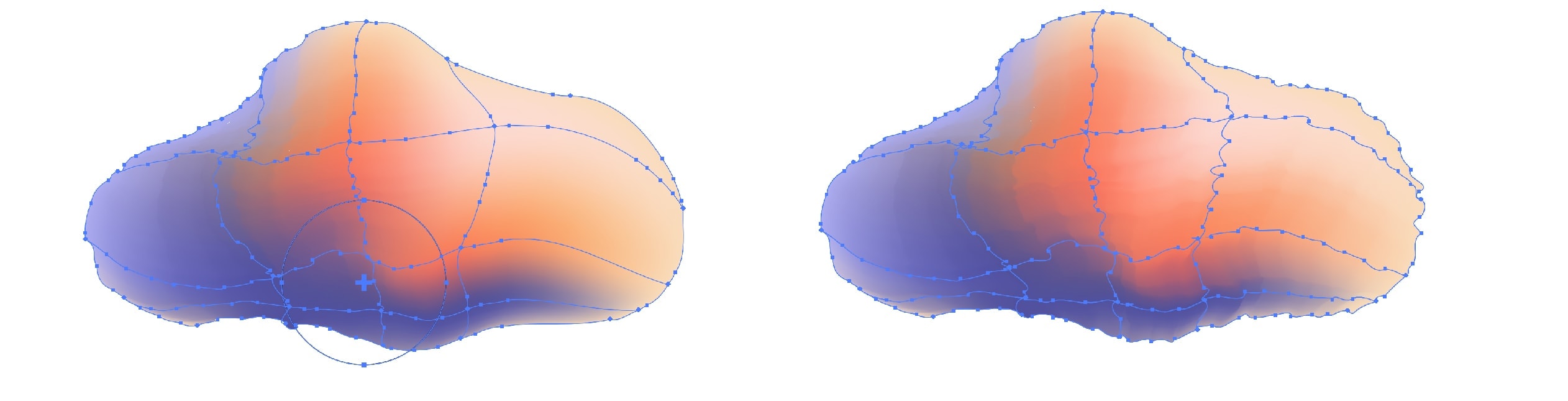
Select วัตถุไว้และกดคำสั่ง Effect > Blur > Gaussian Blur
ปรับ Radius ให้ชิ้นงานเบลอเล็กน้อย
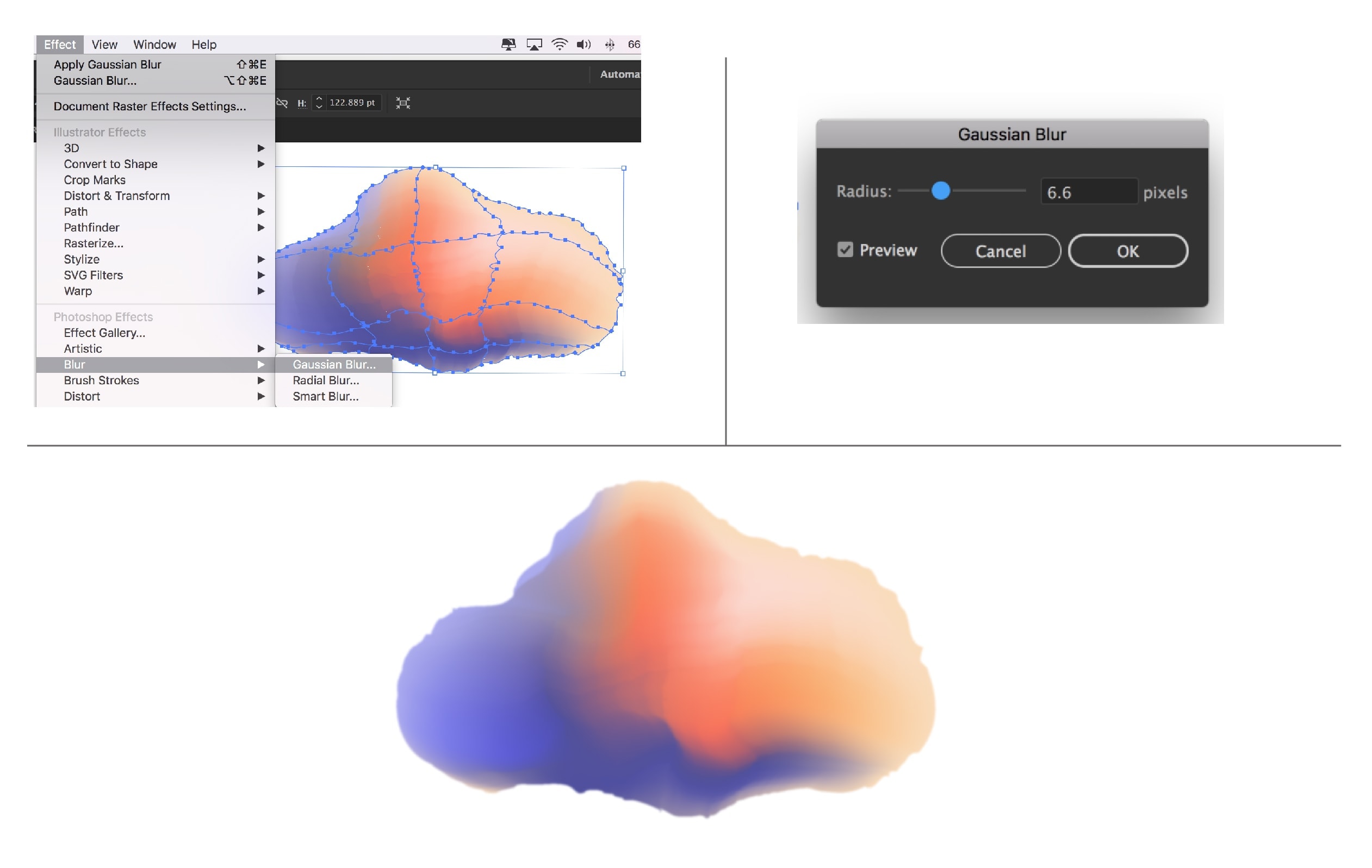
เพียงเท่านี้ก็ได้ก้อนเมฆปุยๆหนึ่งก้อนแล้ว